Automatische ETS-Geräteerkennung
Inhaltsübersicht
Der automatische ETS-Erkennungsalgorithmus ist eine der Funktionen, von denen unsere Benutzer am meisten begeistert sind.
Er erspart die stundenlange Arbeit, Geräte manuell zu konfigurieren und Hunderte von Gruppenadressen von Hand einzugeben.
Bei einer guten ETS-Projektkonfiguration werden in der Regel zwischen 80 und 100% aller KNX Geräte erkannt, die mit Smart Assistant-Apps verbunden werden können.
🎬 Video-Tutorial
Lassen Sie sich von Gregor in einem kurzen 5-minütigen Video alles über die automatische ETS-Geräteerkennung zeigen.
Wie Sie Ihre ETS-Projektdatei am besten einrichten
Für optimale Ergebnisse mit der automatischen ETS-Erkennung stellen Sie bitte sicher, dass Ihre ETS-Projektdatei unseren ETS-Konfigurationsrichtlinien entspricht.
ETS-Projektdatei hochladen
Um Ihre ETS-Projektdatei hochzuladen, gehen Sie auf die Registerkarte Geräte, klicken Sie auf Gerät hinzufügen und wählen Sie ETS-Datei hochladen. Sie gelangen dann zum nachfolgenden Bildschirm.

Sie können das Gateway auswählen, mit dem die erkannten Geräte verbunden werden sollen.
Wenn Ihre ETS-Datei mit einem Passwort geschützt ist, geben Sie dieses ebenfalls in das Passwortfeld ein. Das ETS-Passwort wird niemals auf dem System oder in unserer Cloud gespeichert und wird nur verwendet, um die ETS-Projektdatei zu analysieren und die Daten zu extrahieren.
INFO
Beachten Sie, dass für die automatische ETS-Erkennung eine Internetverbindung erforderlich ist, da die Anforderungen für die Ausführung des Algorithmus recht hoch sind. Dies ist eine der Ausnahmen, bei denen eine Verbindung zur 1Home Cloud erforderlich ist.
Übersicht der erkannten Geräte
Ich kenne mich mit der ETS nicht sehr gut aus. Kann ich die Geräteübersicht überspringen und einfach alle erkannten Geräte übermitteln?
Ja, das können Sie tatsächlich.
Alle Geräte, bei denen es keine Probleme gibt, werden importiert. Danach werden nur noch die nicht importierten Geräte in der Übersicht angezeigt, und Sie können prüfen, ob Sie diese noch korrigieren und ebenfalls importieren möchten.
Beachten Sie jedoch, dass diese Ansicht Ihnen die einfachste Möglichkeit bietet, zu überprüfen, was erkannt wurde, selbst wenn ETS-Kenntnisse nicht zu Ihren größten Stärken gehören.
Was ist, wenn ich nur Gruppenadressen importieren möchte, um sie in der Gruppenadressauswahl zur Verfügung zu haben?
In diesem Fall laden Sie einfach Ihre ETS-Projektdatei hoch und sobald der Bildschirm mit der Übersicht der erkannten Geräte angezeigt wird, schließen Sie das gesamte ETS-Erkennungsfenster.
Die Gruppenadressen wurden bereits im Hintergrund gespeichert und sind unter jeder Gruppenadressauswahl verfügbar (z. B. beim manuellen Erstellen eines Geräts).
Wir empfehlen Ihnen jedoch, die automatische ETS-Erkennung zu verwenden, damit Sie Ihre Geräte schneller importieren können.
Nach erfolgreicher Erkennung erhalten Sie eine Übersicht über alle erkannten Geräte.
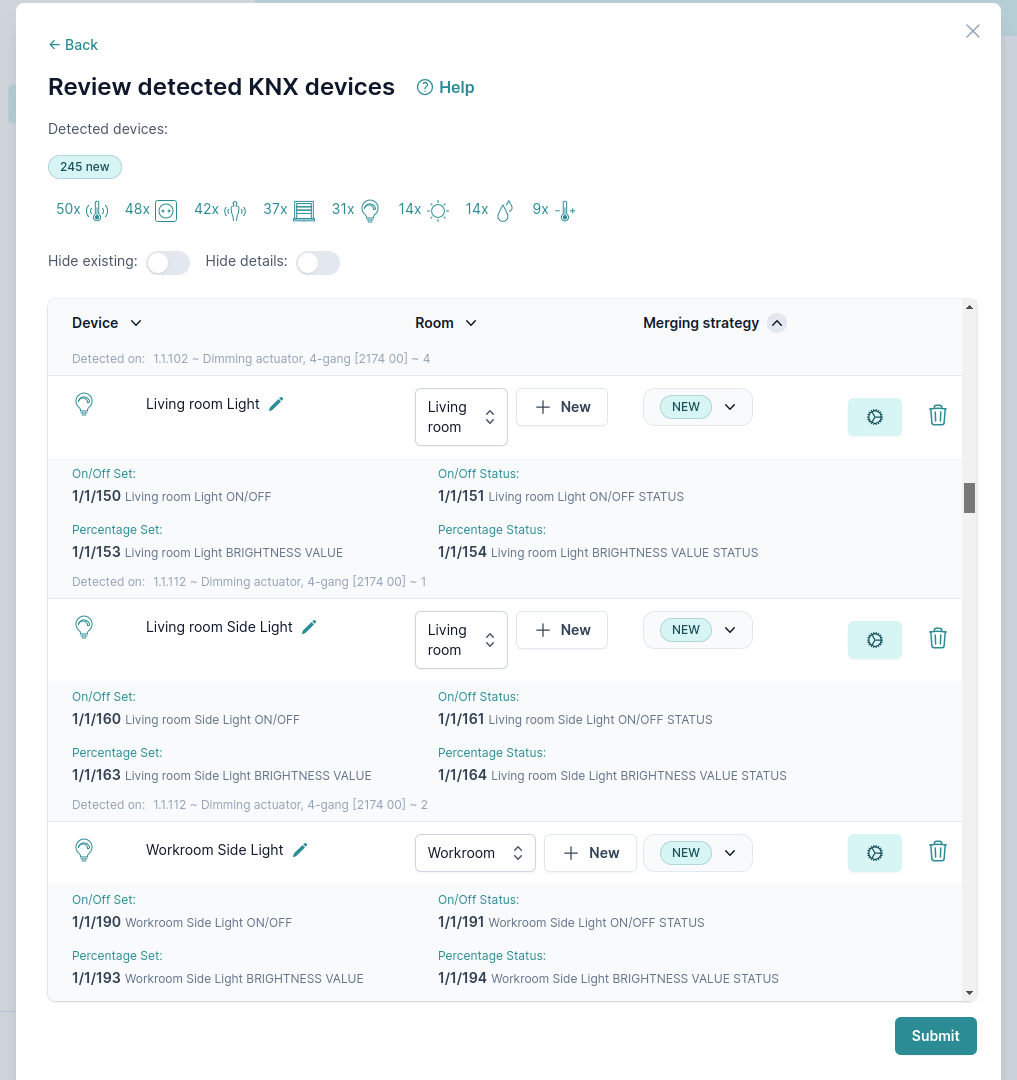
In diesem Beispiel sehen Sie eine riesige KNX Installation! Stellen Sie sich vor, Sie müssten alle Gruppenadressen manuell eintippen, um etwa 150 Geräte zu konfigurieren, die für die Steuerung mit Apple Home über Matter ausgewählt wurden. Zum Glück konnte der Besitzer dieses Smart Home dies mit Hilfe unserer ETS-Autoerkennung vermeiden 😄
Massenentfernung nicht benötigter Geräte
Sie können Geräte, die Sie nicht importieren möchten, ganz einfach mit der Funktion zur Massenentfernung in der Ecke oben rechts löschen.
Details ausblenden für einen besseren Überblick
Für einen besseren ersten Überblick können Sie die Schaltfläche Details ausblenden aktivieren. Auf diese Weise können Sie zunächst alle nicht benötigten Geräte entfernen, bevor Sie die Geräte prüfen, die Sie tatsächlich verwenden möchten.
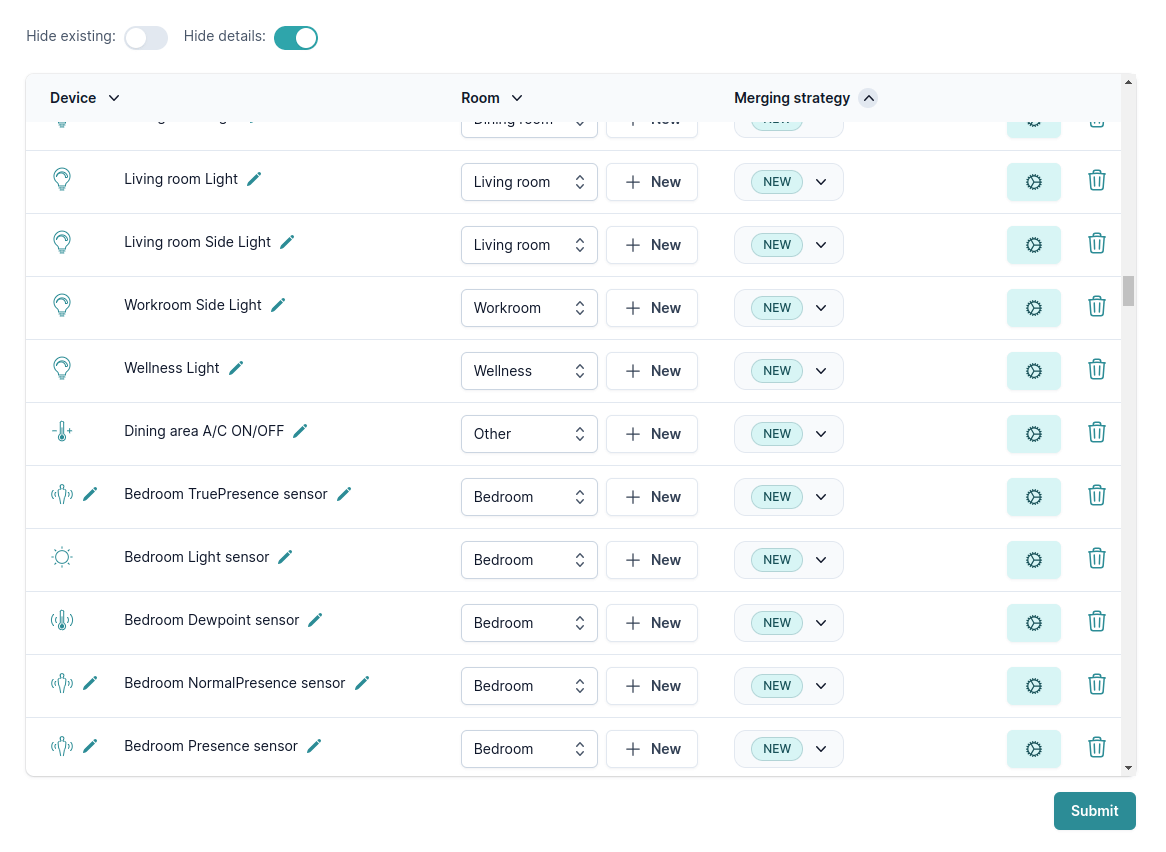
Gerätetypen ändern
Es kann während der ETS-Erkennung manchmal recht schwierig sein, den Unterschied zwischen einer Steckdose und einem Licht zu erkennen. Daher können Sie den Typ bestimmter Gerätetypen ändern, indem Sie auf den 🖊️ neben dem Gerätesymbol klicken.
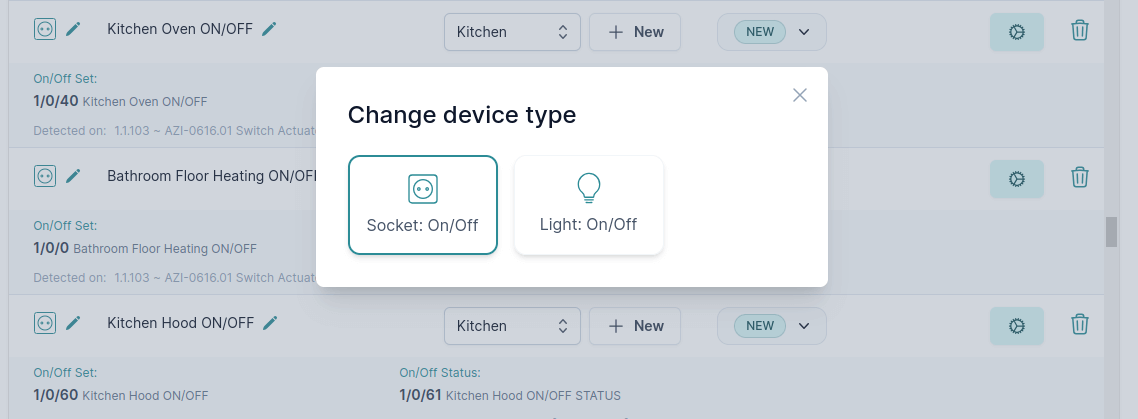
Namen kürzen
Der Matter-Standard schreibt vor, dass alle Gerätenamen maximal 29 Buchstaben lang sein dürfen. Wir haben eine Reihe von Abkürzungen hinzugefügt, die Ihnen dabei helfen sollen, Ihre Namen in diesem Fall zu kürzen.
Konfigurationsprobleme beheben
Für jedes Gerät können Sie sehen, welche Gruppenadressen für jedes Geräteattribut ausgewählt wurden (Ein/Aus Schalten, Ein/Aus Status, usw.).
Wenn Sie Fehler finden, können Sie diese ganz einfach über die Schaltfläche Konfigurieren beheben, die Ihnen die Konfigurationsansicht des Geräts zeigt.
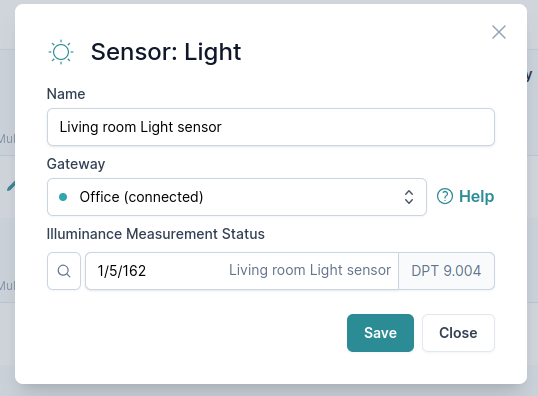
Erkannte Räume anpassen
Räume werden so gut wie möglich automatisch erkannt, basierend auf den bereitgestellten Details in der ETS und einiger zusätzlicher Sprachverarbeitungsmagie 🪄.
Für einige ETS-Projekte ist dies jedoch der schwierigste Teil und bestimmte Räume werden möglicherweise nicht erkannt.
In der Ansicht der erkannten Geräte können Sie ganz einfach neue Räume erstellen oder Geräte zwischen ihnen verschieben.
Änderungen senden
Sobald Sie bereit sind, können Sie Ihre erkannten Geräte übermitteln – und voilà – sie erscheinen in Ihrer Geräteliste!
Empfehlung
Nachdem Sie Ihre Geräte übermittelt haben, lesen Sie bitte unbedingt unseren Leitfaden Konfiguration prüfen durch, um versteckte Fehler zu erkennen und zu beheben, die möglicherweise unbemerkt geblieben sind.
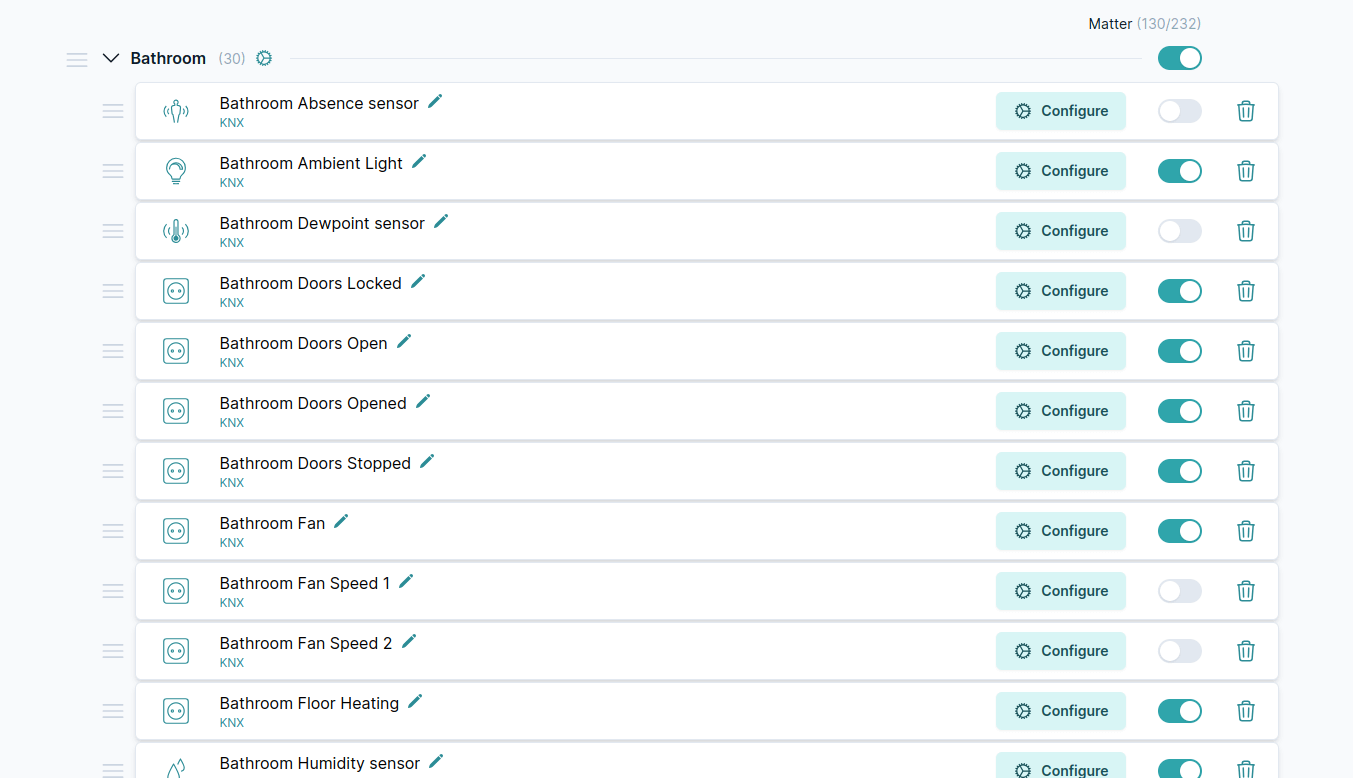
Geänderte ETS-Projektdatei erneut hochladen (Zusammenführen)
Es kommt häufig vor, dass Sie eine ETS-Projektdatei hochladen, diese aber später ändern oder neue Geräte hinzufügen müssen.
Sie können Ihre aktualisierte ETS-Projektdatei problemlos erneut hochladen.
Unser Algorithmus erkennt, welche Geräte geändert wurden, welche gleich geblieben sind und welche neu sind.
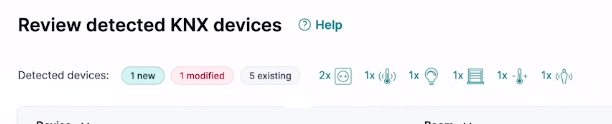
In dem obigen Beispiel sehen Sie, dass 1 neues, 1 geändertes und 5 bestehende Geräte erkannt wurden.
Sehen Sie sich den Zusammenführungsstatus jedes Geräts in einer der Spalten an, wie unten gezeigt. Beachten Sie auch die Schaltfläche Vorhandene ausblenden, die Ihnen die Arbeit erleichtert, wenn viele Geräte als vorhanden erkannt werden.
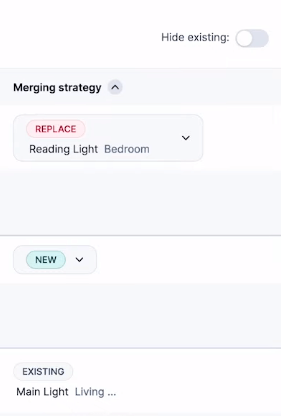
Wenn Sie auf die Schaltfläche Zusammenführungsstrategie für ein bestimmtes Gerät klicken, können Sie diese ändern.
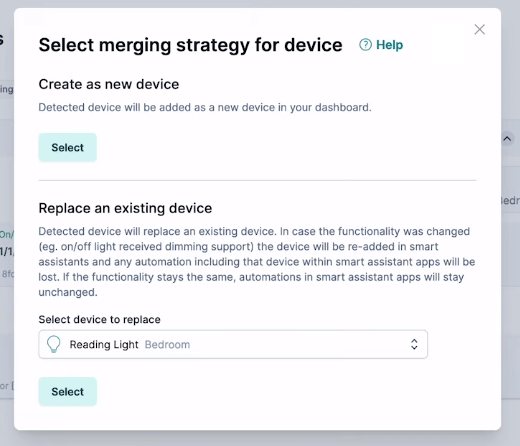
Nachdem Sie Ihre Änderungen überprüft haben, können Sie auf Absenden klicken und die Änderungen werden übernommen - ohne das zuvor Erkannte zu beeinträchtigen.