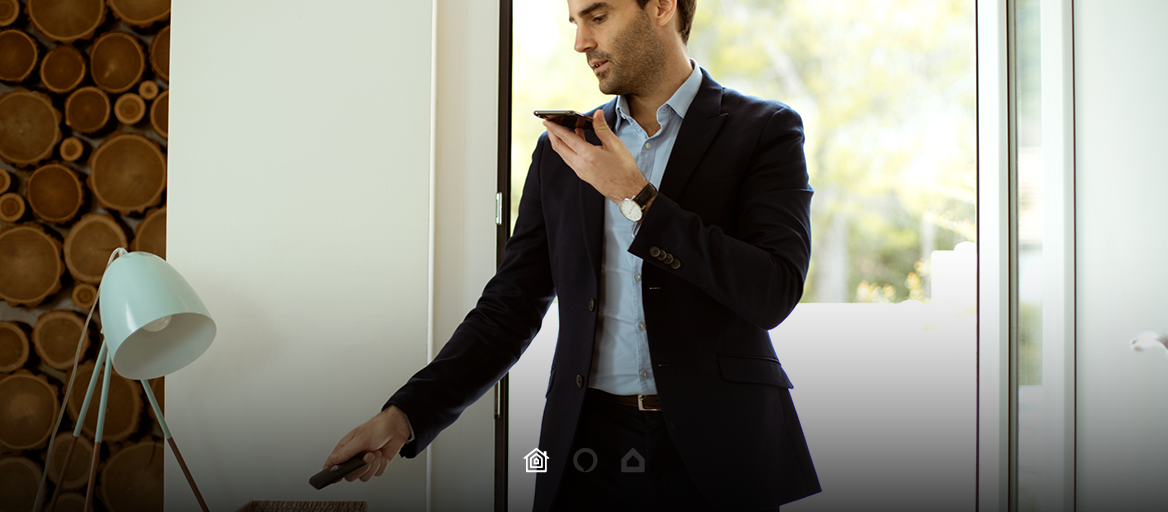
With Apple HomeKit and 1Home Box you can create all kinds of smart home automations and routines, either based on an action, location or time. The ones based on location, are called geofencing and in this blog post we're going to explain how to set it up with Siri/HomePod and 1Home.
To bring location-based routines to your KNX or Loxone smart home, see our products: 1home.io
What exactly is geofencing?
Let's begin by explaining what a geofence is. A geofence is an invisible boundary, a virtual perimeter for a real-world geographic area. For example, with geofencing you can create "triggers" so that when a device enters or leaves the pre-defined boundaries, a device turns on. This way a nicely lit house awaits you when you come back from work.
Great, huh?
Well, the real beauty of the technology is when geofence and your smart home are working in concert and that's when you'll see the functionality exponentially multiplied. Your smart home's various devices - thermostat, lights, appliances and security system can be easily synced with your geofence, and pre-set according to your family's schedule and preferences.
Here's typical scenario:
When all family members and their phones have traveled out of the designated geofence area (your home), the geofence can set the alarm, adjust the thermostat, turn off all the lights and unnecessary appliances, even lower the blinds. When any family member returns, the reverse can happen: lights on, heat or AC back to the comfort setting, outside lamps on. So that your family members can come and go at will, the smart home will take care of the rest with geofencing.

What you need:
- Please note: To use automations you need a HomePod, an Apple TV 4K or Apple TV (4th generation) or an iPad with the latest iOS/tvOS.
- A device must be set up as a Home hub. This device must remain in your home, connected to your WiFi and power.
To learn how to set-up a Home hub please follow these instructions: Set up your HomePod, Apple TV, or iPad as a home hub. - A 1Home Box should be added as an accessory in the Home app.
Click here to find out how to setup 1Home Box with HomeKit.
Please make sure that the following settings are turned on for the primary iOS device which controls your smart home:
- Share my Location: Go to Settings > Privacy > Share My Location. Make sure the option is enabled and that “this device” is selected
- Go to Settings > Privacy > Location Services. Please check that on your iOS device the Home App has permissions to use your Location
- Please check that under Privacy > Location Services > System Services > Homekit is turned on

Before you start using geofencing, you need to connect your home with Apple Siri.
Here is how you do it:
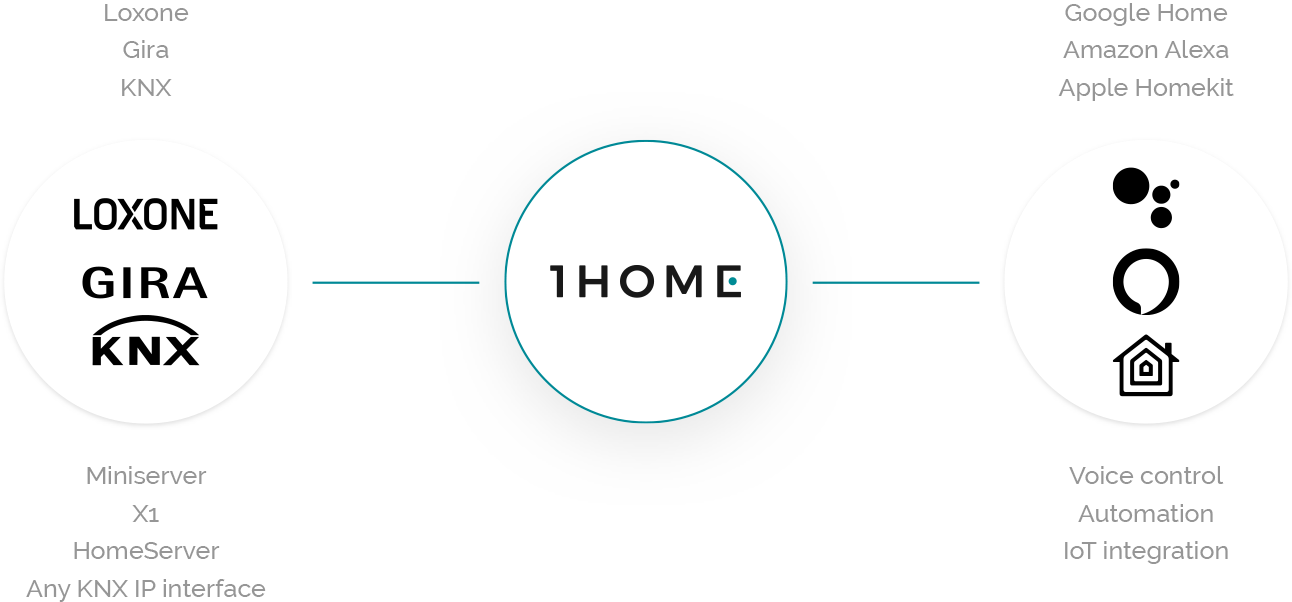
How to connect HomeKit to your:
- Loxone smart home
- Gira smart home
- KNX IP Interface
How to create Geofencing automations with the Home App:
- Select “Automation” in the Home App and click the plus sign (+) to add a new automation
- Choose when do you want the automation to occur: When people arrive, when people leave. You can also specify an alternative Location or another time.
- In the next step you will be able to select which scenes and which accessories to automate. Tap next.
- You can also adjust an accessory by pressing and holding on it.
- Tap Done to create the automation. Here you can also test it and specify when to turn it off.
Congratulations, you have just created a geofencing automation! 🎉
Have questions?
- Please take a look at our FAQ for HomeKit/Siri and 1Home
- Check our collection of Voice Commands for Siri / HomePod and your Smart Home
Need help or have suggestions for us? Contact us at: support@1home.io
